SSH y SCP con Windows 10
En este artículo hemos realizado una investigación para establecer una conexión SSH y SCP con Windows 10 desde otro dispositivo .
Por regla general, Windows no ha incorporado ninguna herramienta para establecer conexiones seguras con otras máquinas a través de la consola.
En nuestro caso, queremos conectarnos a través de la consola de comandos a otros dispositivos e incluso enviarnos archivos o proyectos de una máquina a otra.
Normalmente, si queremos conectarnos desde Windows a una máquina Linux podremos usar, por ejemplo Putty. Recordamos, que debemos instalar la herramienta Putty desde la fuente oficial para seguir con las buenas prácticas de seguridad.

El método recomendado para la conexión de dos dispositivos es a través de SSH, siglas que provienen del Inglés Secure Shell. SSH es un protocolo de administración remota que se usa generalmente para controlar y modificar servidores remotos a través de Internet mediante un mecanismo de autenticación seguro.
Además, si quisiéramos enviar archivos de forma segura bajo el protocolo SSH podríamos usar SCP. Secure Copy Protocol nos permite enviar archivos de forma remota de un dispositivo a otro bajo la seguridad de SSH.
Sin entrar en el uso de comandos (con alguna excepción), voy a explicaros como se puede configurar Windows para poder usar el protocolo seguro de gestión remota SSH y de trasmisión de archivos SCP.
En primer lugar, debemos conocer que para conectarnos desde nuestro ordenador a otra máquina, por ejemplo una Raspberry PI 4B con el sistema Raspbian debemos tener instalados una serie de paquetes. Asimismo, los paquetes que debemos tener en la RPI4 son el servidor de SSH para poder establecer la conexión a nuestra RPI4 desde otro ordenador.
Para poder instalar los paquetes necesarios añadiremos los siguientes comandos en la RPI4:
sudo apt update
sudo apt install -y build-essential
Para conectarnos a la RPI4, en nuestro Windows 10 solo necesitamos instalar un cliente de SSH que en su caso es la herramienta Putty.
Al igual, si quisiéramos conectarnos desde otro dispositivo a nuestro ordenador Windows, debemos tener instalado el servidor SSH. Anteriormente, Windows no incluía ninguna herramienta para la conexión desde otro dispositivo mediante SSH.
Ahora, Windows 10 trae unas herramientas opcionales que podemos usar para instalar el servidor SSH y poder conectarnos de forma remota y segura a nuestro ordenador.
Para poder activar esta característica en Windows 10 iremos a Configuración. Podemos acceder directamente a la configuración pulsando en el botón derecho a nuestro inicio y aparecerá la opción.

Posteriormente, iremos a Aplicaciones.

A continuación, en la parte derecha de la pantalla veremos Características opcionales y accederemos ahí.

Consecutivamente, agregaremos una característica desde el botón superior +.

Después, buscamos SSH e instalamos el Servidor OpenSSH.
Una vez instalado, tenemos que activar la función desde el PowerShell de Windows 10. Hay otras formas de activar la función pero en este caso he usado esta manera.

En primer lugar, buscamos en el inicio de nuestro ordenador PowerShell y pulsamos el botón derecho de nuestro ratón para ejecutarlo como administrador.
Una vez abierto, añadimos los siguientes comandos:
Comprobamos si tenemos el servicio activado de SSH con el comando
Get-Service sshd.

Posteriormente, lo activamos con Start-Service sshd y lo volvemos a verificar con Get-Service sshd.
En este caso, el servicio SSH queda activo pero cuando reiniciemos el ordenador tendremos que volver a activarlo. Para hacer que este cambio sea permanente, o más bien se inicie de forma automática al iniciar Windows usaremos otro comando en la consola de PowerShell.
Este comando es
Set-Service -Name sshd -StartupType 'Automatic'

Además, nos aseguraremos que tenemos el servicio funcionando en las reglas de nuestro firewall para permitir el tráfico a través del puerto 22 enlazado con el protocolo SSH.
Actualmente, como podemos comprobar podemos acceder al ordenador mediante SSH a través del comando:
ssh mi_usuario@mi_IP
Como es de entender, mi_usuario lo tenemos que sustituir por nuestro usuario de Windows 10. Igualmente, para saber cuál es nuestro usuario iremos a la consola de PowerShell y pondremos el comando whoami.

Además, mi_IP también tendremos que sustituirla por la dirección IP de nuestro ordenador. Para encontrar la IP, iremos a la consola de PowerShell y pondremos el comando ipconfig.
En la consola de comandos de nuestro Linux o RPI4 nos conectamos por SSH al ordenador Windows:

Y también, podremos enviarnos archivos desde la RPI4 al ordenador con el protocolo SSH a través del comando SCP:
scp -r /var/www/web/ miuser@192.168.2.174:\C:\Users\miuser\Desktop

Resumen.
En esta entrada hemos visto algunos conceptos básicos para trabajar con servidores remotos como Raspberry y nuestro ordenador de trabajo o personal. Además, ya tenemos listos los preparativos para poder enviarnos archivos y establecer comunicación de forma segura SSH y SCP con Windows 10. Debemos tener en cuenta que podemos mejorar la seguridad incluso con certificados pero eso lo veremos en otras entradas más avanzadas. Espero que te haya sido útil y que si tienes alguna duda las comentes.
¿Quieres seguir aprendiendo?
Realizamos formación gratuita que puede ser interesante para tí sobre programación, arduino y mucho más. Además si quieres formación avanzada también ofrecemos cursos. Solicítanos información sobre el curso que te gustaría obtener y te mandaremos información.
Por otro lado, también puede ser interesante que conozcas nuestros servicios que ofrecemos por si encajas para algún empleo que tengamos disponible en Intelligent Life. Pregúntanos y te responderemos lo antes posible.
En Intelligent Life desarrollamos todo tipo de programas, sistemas, proyectos y soluciones para empresas y particulares. Contáctanos sin compromiso y haremos tu idea realidad.

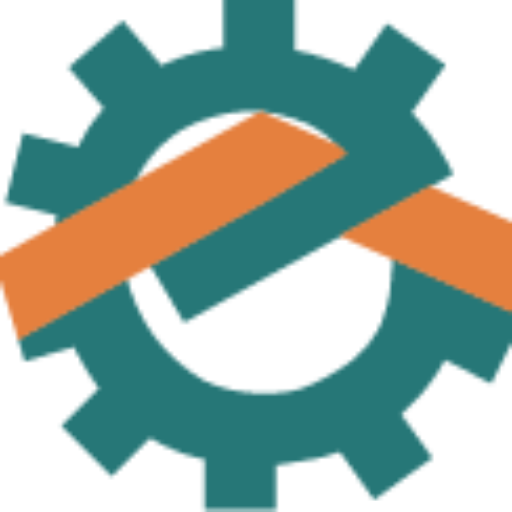



Thanks.
Muchas gracias por comentar. Espero que te haya sido de utilidad.